QuickBooks Online has an amazing feature called bank feeds. If you are not familiar with Bank Feeds in QuickBooks Online check out this video tutorial I did to explain them. Once you have your bank feeds properly set up, then you can start to think about implementing bank rules. Bank rules have the power to perform bookkeeping tasks for you in an automated way.
The number reason to use bank rules in QuickBooks Online is to save time! Let me say that again, you want to use bank rules to save time. These bank rules will search the downloaded transactions from bank and credit card accounts, then will assign specific categories and payees for them. They even have the ability to split transactions by percentages.
How to create a bank rule:
Step 1: Click on Banking from the left navigation bar
Step 2: Click Bank Rules on the top menu bar
Step 3: Click New Rule in the upper right corner
Step 4: Complete the dialog box with the following:
Rule Name, (Money In or Money Out), Choose the bank or credit card accounts you want to the rule to apply to, Set the rule conditions (up to 5 lines)
Step 5: Click Save
Let’s say that you have a monthly software CRM expense from OntraPort (I use OntraPort and I share about my certification week I had with them). And you pay a monthly service fee. Well you could automate that transaction in your books because the bank rule can search for OntraPort from the bank feeds.
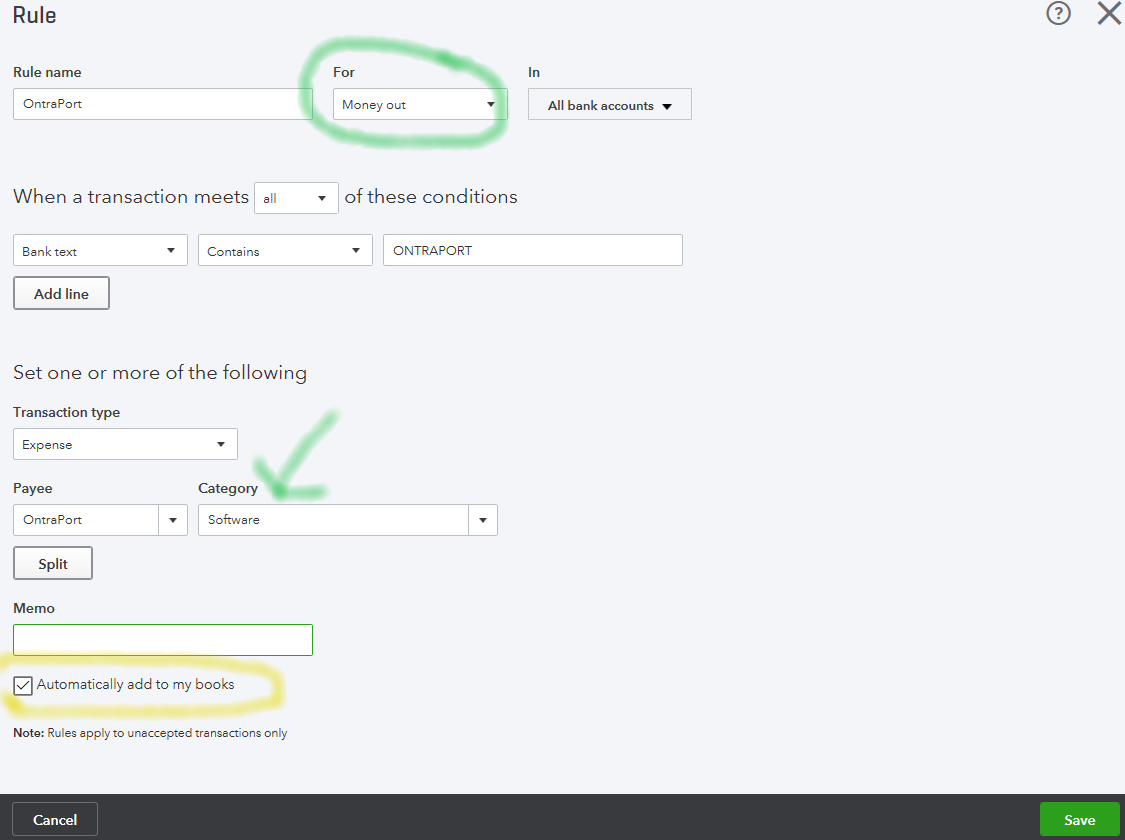
Another bank rule that I use is the transfer of funds from my checking account to my PayPal account. The rule is setup to search for bank text that contains “PAYPAL XFER” in the condition. Then I have the transaction type equal to Transfer into PayPal. I make the rule setup to only apply while working within the checking account.
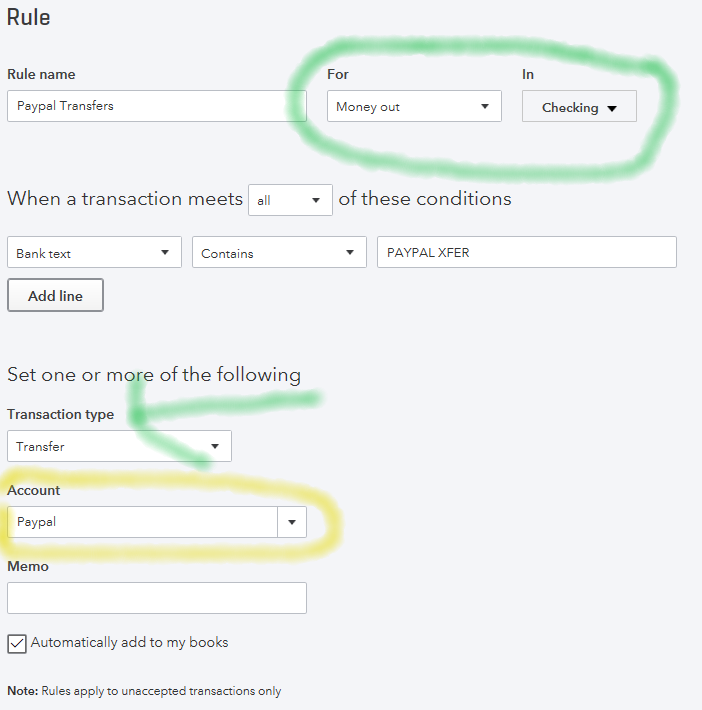
Be very careful about checking the box to automatically add to my books because there is no undo commands. If you ever need to delete a rule, click on the black triangle to the right of the edit button.
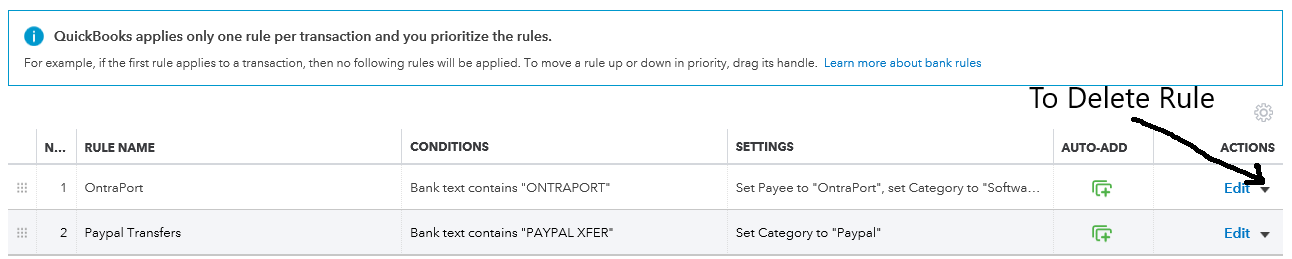



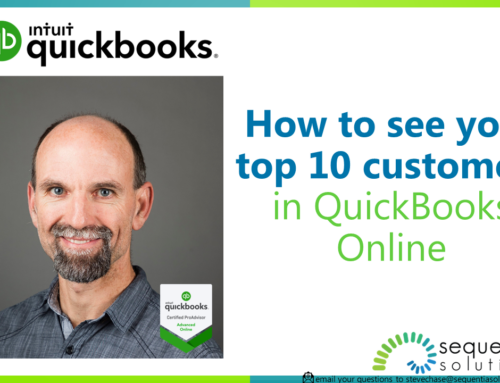
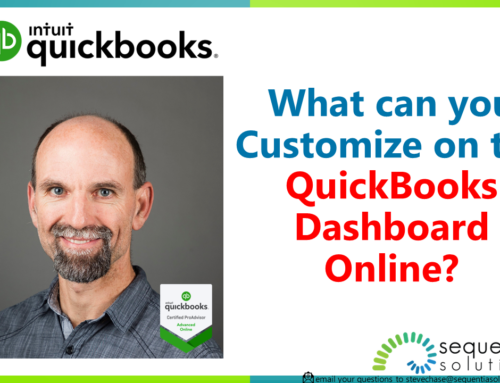
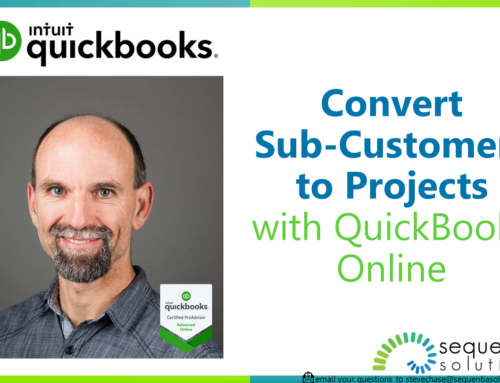
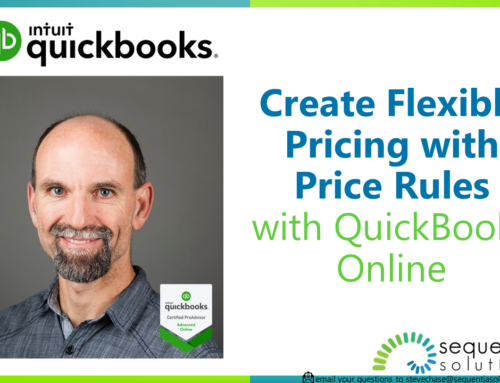
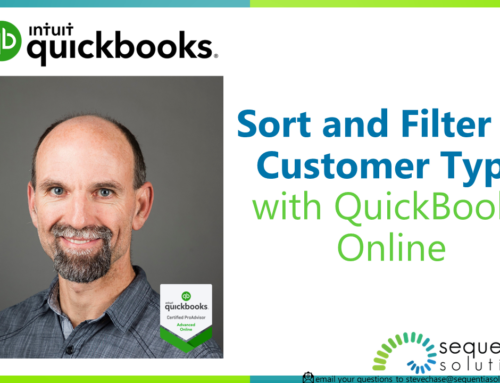
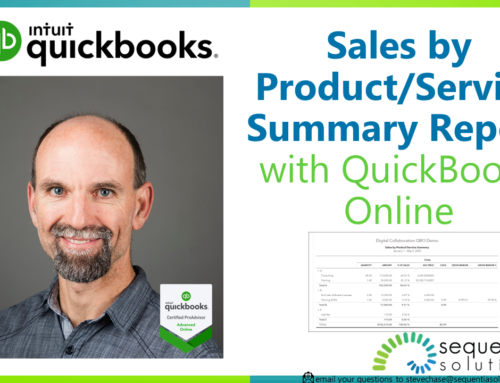
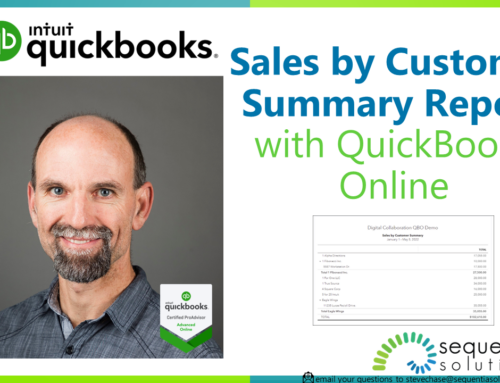
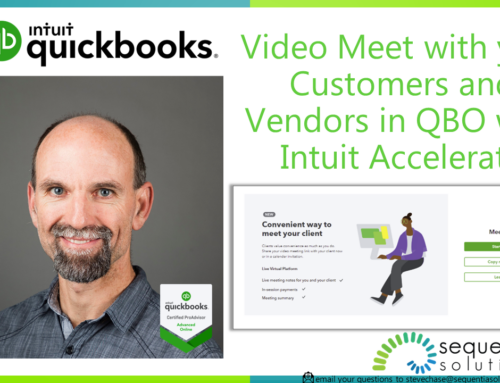
Leave A Comment